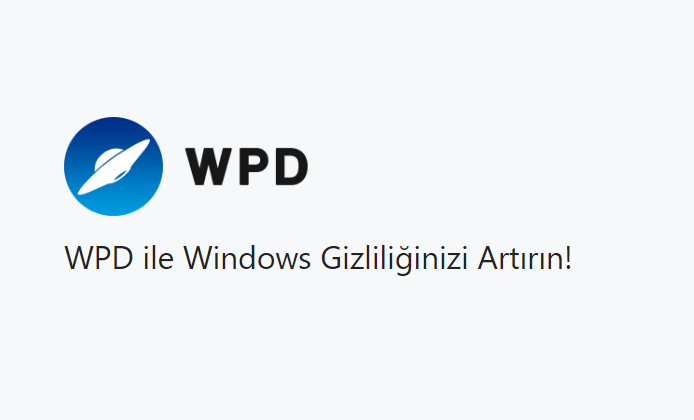Excel açılmıyor ya da diğer ofis programlarınızda sorun var ise aşağıdaki çözüm adımlarını uygulayıp Microsoft ofis uygulamalarınızı tekrar açabilirsiniz. Genelde hatalar profil dosyalarının bozulması, office eklentileri, güncelleme ya da sistem dosyalarının bozulmasından kaynaklanır.
Aşağıdaki çözümlerde öncelikle ofis profil yenileme sorun çözülmez ise onarma işlemini anlattım. Çözümlerde öncelik farketmez istediğinizden başlayabilirsiniz.
Çözüm 1: Excel Profil Yenileme Windows 8 / 8.1 / 10 / 11
-
- Windows 8 veya sonraki sürümlerde, Başlat düğmesine sağ tıklayın ve ardından Çalıştır’ı seçin. (Windows Tuşu + R)
- Arama kutusuna veya Çalıştır penceresine regedit yazın ve ardından Enter tuşuna basın .
- Gitmeniz Gereken Dizin: Computer\HKEY_CURRENT_USER\SOFTWARE\Microsoft\Office\16.0 (aşağıdaki listeden kendi sürümünüze göre dizini değiştiriniz.)
- 16.0, Microsoft Office 2016, Office 2019 veya Office 365’e sahip olduğumuz anlamına gelir
- 15.0, Microsoft Office 2013 olduğunu gösterir
- 14.0, Microsoft Office 2010 olduğunu gösterir.
- 12.0, Microsoft Office 2007 olduğunu gösterir.
- 11.0, Microsoft Office 2003 olduğunu gösterir.
- Profil adınızın olduğu klasöre sağ tıklayın ve Sil’e tıklayın ardından Evet’e tıklayın.
- Her şeyi kapatın ve bilgisayarınızı yeniden başlatın.
Çözüm 2: Denetim Masasından Office Uygulamasını Onarma
Microsoft Office’inizi onarmak için işletim iisteminize göre, Denetim Masasında Office’inizi onarabilirsiniz. Aşağıdaki seçeneklerden Windows İşletim Sisteminin hangi sürümünü kullanıyorsanız ona tıklayıp gösterilen yönergeleri takip ederek Office uygulamanızı Onarabilirsiniz.
Windows 10/ Windows 11 Office Onarma
1-) Başlangıç düğmesine  (sol alt köşede) sağ tıklayın ve açılır menüde Uygulamalar ve Özellikler’i seçin.
(sol alt köşede) sağ tıklayın ve açılır menüde Uygulamalar ve Özellikler’i seçin.
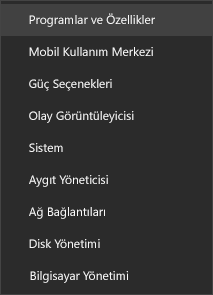
2-) Onarmak istediğiniz Microsoft Office ürününü ve ardından Değiştir’i seçin.
Windows 8‘de Office Onarma
1-) Başlat düğmesine  (sol alt köşede) sağ tıklayın ve açılır menüden Denetim Masası’nı seçin
(sol alt köşede) sağ tıklayın ve açılır menüden Denetim Masası’nı seçin
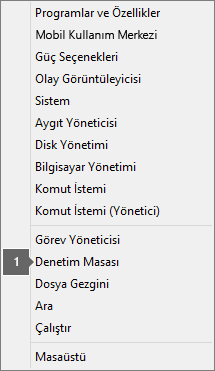
2-) Kategori görünümündeki Programlar’ın altında Program kaldır’ı seçin.
3-) Onarmak istediğiniz Microsoft Office ürününe sağ tıklayın ve açılan listeden Değiştir’i seçin.
Windows 7‘da Office Onarma
- Başlat düğmesi
 > Denetim Masası’na tıklayın.
> Denetim Masası’na tıklayın. - Kategori görünümünde Programlar altında Program kaldır’ı seçin.
-
Onarmak istediğiniz Office ürününe ve ardından Değiştir’e tıklayın.